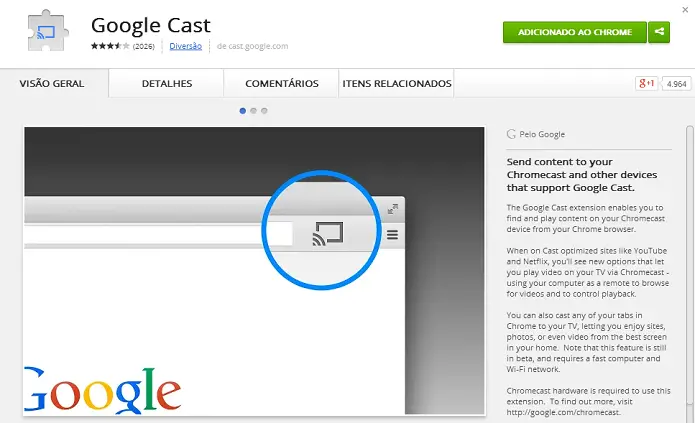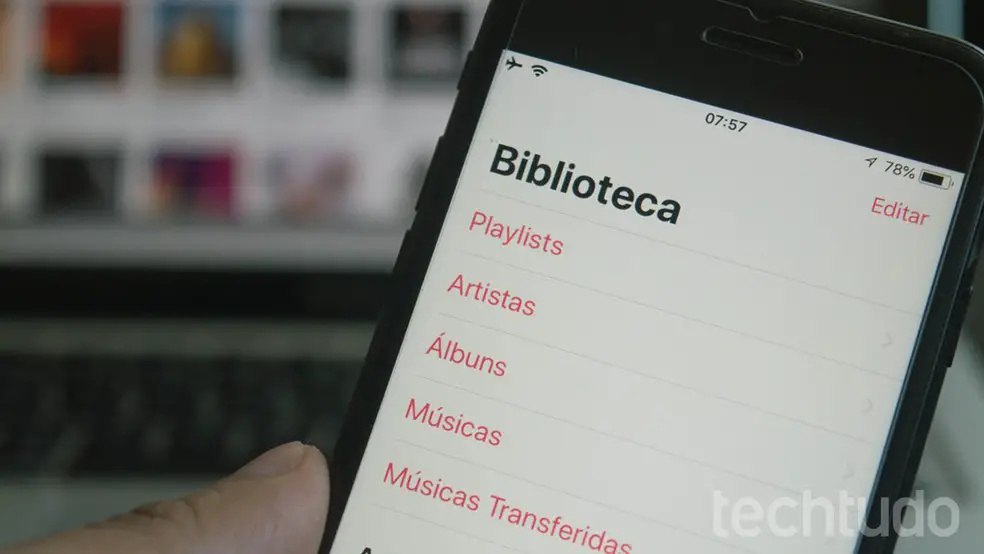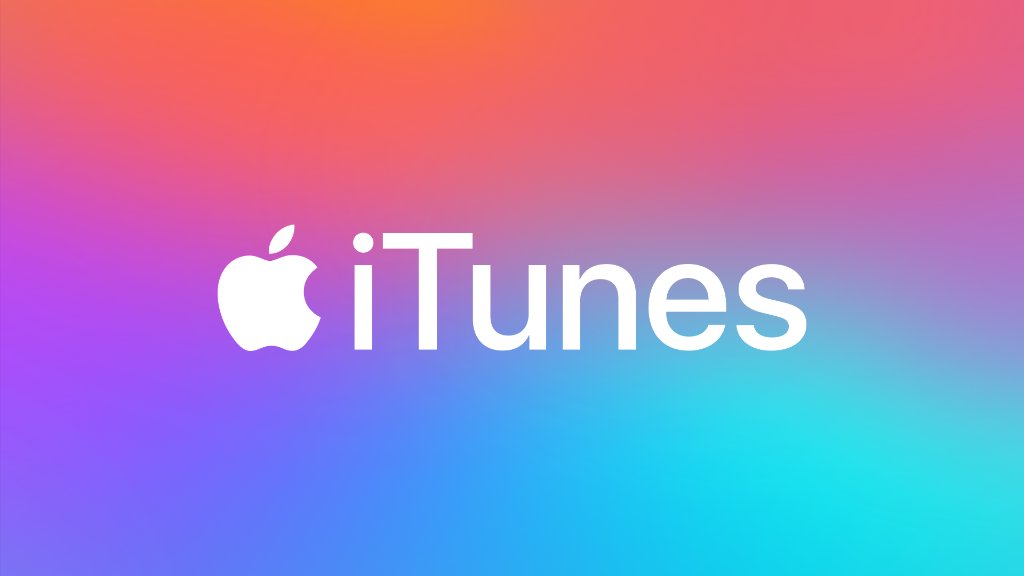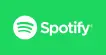Que tal ouvir suas músicas preferidas através do Google Play Música e um dispositivo Chromecast que permite transmitir o som na sua TV ou nos seus alto-falantes? O dispositivo Chromecast pode ser Chromecast, Chromecast Audio ou TVs/alto-falantes.
Se você tiver músicas salvas no seu computador poderá usar o Gerenciador de Músicas do Google Play para criar uma coleção que será então transmitida para os seus alto-falantes ou para um dispositivo móvel. Confira a seguir como começar a aproveitar essas facilidades do Google. As dicas são bem fáceis de colocar em prática.
Chromecast: Como Configurar o Dispositivo
Para fazer a configuração do Chromecast você precisará do app Google Home, ele basicamente indicará cada passo que deverá ser seguido para configurar o seu Chromecast ou o Chromecast Ultra. Quem já configurou o Chromecast num dispositivo móvel não precisará fazer novamente a configuração em outro dispositivo, basta que todos estejam na mesma Wi-Fi. Ressaltamos que não dá mais para configurar o Chromecast em computadores, será necessário usar um dispositivo móvel.
Como Transmitir Músicas
Confira como fazer a transmissão de músicas em Android, Computador e iPhone e iPad.
Transmitindo Músicas em Android
O Chromecast e o seu smartphone ou tablet deverão ser conectados a mesma rede sem fio. Em seguida você deverá abrir o app Google Play Música. Clique no botão Transmitir. Na lista de dispositivos você deverá selecionar o seu dispositivo Chromecast. Depois disso basta selecionar um álbum, uma música ou uma playlist. Clique em Reproduzir e curta as suas músicas preferidas no Google.
Transmitindo Músicas no Computador
Inicie abrindo o Chrome e então adicione o botão Transmitir a sua barra de ferramentas do Chrome (não é obrigatório fazer essa adição, mas torna tudo bem mais prático). O dispositivo Chromecast e o seu computador deverão estar conectados na mesma rede sem fio. O passo seguinte será acessar o Google Play Música utilizando o Google Chrome.
Prossiga clicando num álbum, música ou playlist e então clique em Reproduzir. Clique no botão Transmitir que está situado na parte inferior da tela, fica bem do lado dos controles de reprodução. Finalize escolhendo o seu Chromecast na lista de dispositivos. Enquanto a reprodução estiver sendo feita é possível usar outros apps do seu dispositivo assim como abrir outras guias em seu navegador em paralelo.
Como Fixar o Botão Transmitir na Barra de Ferramentas do Chrome
Como já mencionamos não é obrigatório fixar o botão Transmitir na barra de ferramentas do Chrome, no entanto, facilita o seu acesso permitindo o seu acesso de qualquer página da internet. Para fixar você deverá olhar para o canto superior direito da tela clicando então no menu Configurações escolhendo a opção Transmitir. O botão irá aparecer temporariamente na barra de ferramentas.
Você poderá tornar a sua permanência permanente clicando com o botão direito do mouse sobre o botão Transmitir e depois na opção Sempre Mostrar Ícone. A partir do momento em que o botão estiver fixado na sua barra de ferramentas ele será exibido no canto superior direito. Você perceberá que na sequência das dicas é bem prático ter o botão fixado, contudo, se não quiser não precisa fazer isso, basta seguir as dicas de como acessar o botão que não estará visível. É realmente opcional adicionar ou não esse botão a sua barra de ferramentas.
Transmitindo Músicas no iPhone e iPad
O seu iPhone ou iPad deverá estar conectado na mesma rede sem fio que seu Chromecast. Em seguida abra o aplicativo Google Play Música. Clique em Transmitir, escolha o seu Chromecast na lista de dispositivos que será apresentada. Escolha uma música, playlist ou álbum para ser reproduzido. Clique em Reproduzir.
Como Fazer Upload de Músicas Com o Gerenciador de Músicas
Usando o Gerenciador de Música você pode fazer upload de faixas provenientes de qualquer pasta do seu computador para o Google Play, inclusive a partir do Windows Media Player e do iTunes. É possível transmitir imediatamente as músicas para os alto-falantes ou para a TV.
Outra possibilidade interessante é a de fazer upload da sua biblioteca do iTunes para um dispositivo Android tendo assim uma coleção completa a sua disposição num lugar único. O mais legal é que não precisa fazer a sincronização. Fazer o download do Gerenciador é bem simples, basta clicar aqui e depois clicar na opção Fazer o Download. Para completar o processo você só precisa seguir as instruções.
Configurando o Gerenciador de Música
Fazer a configuração é bem simples, no Mac vá na pasta “Apps” e no Windows vá ao menu Iniciar e abra o Gerenciador. Você deverá se logar na sua conta do Google e selecionar o local onde está a sua coleção de músicas. Depois é só seguir os passos que aparecerão na tela, muito fácil.
Como Desconectar o Chromecast
Confira como desconectar o Chromecast no smartphone ou tablet e no computador.
Desconectando no Smartphone ou Tablet
Basta clicar no botão Transmitir e selecionar a opção Desconectar.
Desconectando no Computador
Você poderá fazer isso através do menu Configurações do Chrome, para isso clique na barra de ferramentas do Chrome que está no canto superior direito, escolha a opção Transmitir. Quem tem o botão Transmitir fixado em sua barra pode simplesmente clicar nele e escolher Parar Transmissão.
Controles de Música
Confira a seguir como usar os controles do Google Play Música no smartphone ou tablet e no computador.
Usando os Controles de Música no Smartphone ou Tablet
Você pode usar os controles de reprodução no aplicativo Google Play Música. Você pode encontrar os controles de reprodução através das notificações que aparecerão no seu dispositivo.
Usando os Controles de Música no Computador
Você pode usar os controles de reprodução no Google Play Música, fica perto da parte inferior da tela. É indicado manter o player de música aberto durante o período em que as músicas estiverem sendo reproduzidas no Chromecast com seu computador. Isso permite que os controles de reprodução fiquem disponíveis, pois se o player de música estiver fechado não permitirá o uso dos controles.
Gostou dessas dicas de como ouvir música no Google? Curta e compartilhe em suas redes sociais!